- In 2018, the Apple MacBook Air was the last Mac laptop to be updated with Apple's controversial butterfly-style keyboard, following its introduction several years earlier on the now-discontinued.
- Today we will explore some of the most effective ways to take a screenshot on a Mac.
- Select the video source your MacBook is connected to on the monitor. Click the Apple icon on your MacBook. Click System Preferences. Click the Displays icon. Click the Display tab at the top of the window. Press and hold the Options key. Click Detect Displays in the lower-right corner of the window.
Having the possibility to take a screenshot comes in handy if you are writing a tutorial, reporting a bug or you simply want to share a glimpse of your screen to a friend. Mac OS, the second most popular operating system for PCs is very intuitive and has a tone of features to offer. Screenshots on MacBook Air can be taken of the whole screen or in parts using various shortcut options.
Apple
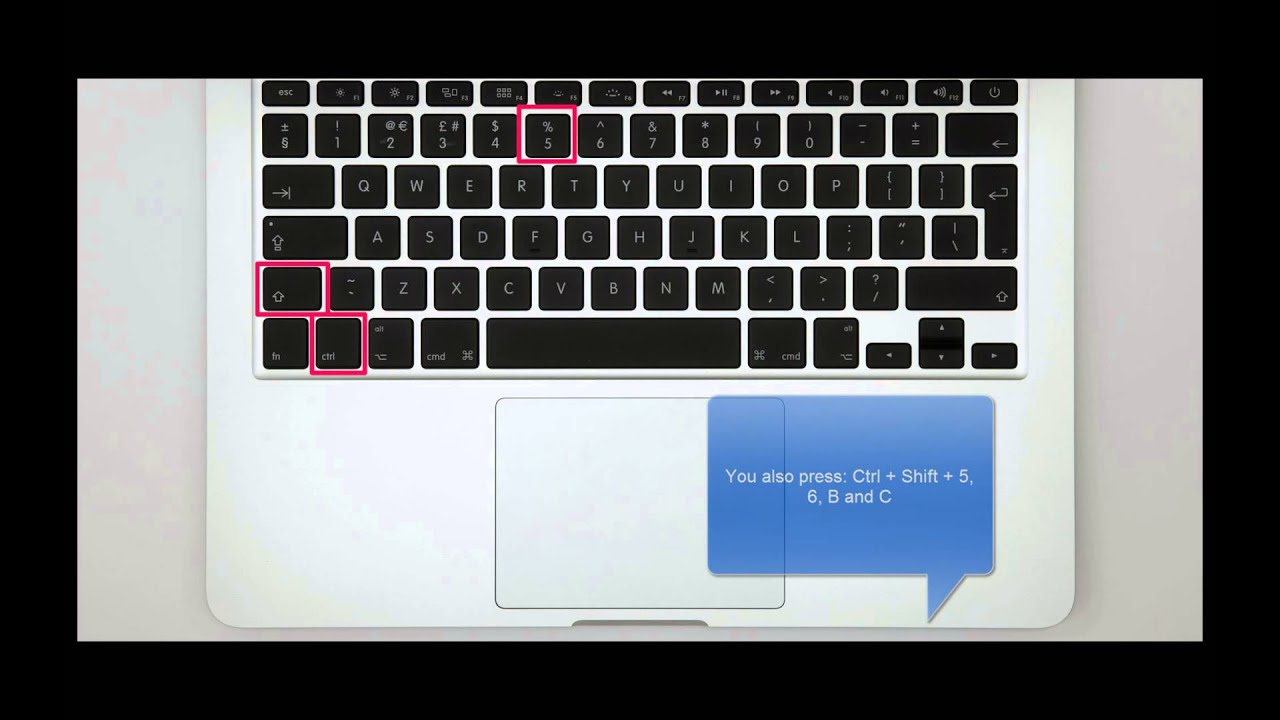
Printscreen on Mac, Command + Shift + 3 Step 1: press keys Command + Shift + 3 simultaneously. This will save a copy of your screen to the clipboard awaiting other actions. You can repeat the key combination without the 'Command' key to save the screenshot as a PNG file on your desktop. You can click on it in the dock. Or you can click on the apple in the top left where the menu bar is and select it in the drop-down menu. Select System Preferences in the Apple drop-down menu. Apple os update 2018. Once you're in system settings, select the Displays icon to access display options.
How to take a screenshot of the entire screen?
When you want to freeze an entire screen into an image,
- Press Shift + Command + 3.
- You will see an animation notifying you of a screenshot taken.
- To access the screenshot head to the desktop and you can see a ‘.png' with the name ‘Screen Shot at
How to take a screenshot of a part of the screen?
- Press Shift + Command + 4.
- You will see your mouse pointer change into a crosshair.
- Move the crosshair to any corner of the area you wish to select. Click and hold the mouse/trackpad and move until you have covered the area you want to capture and release the hold.
- The screenshot file will appear on the desktop in ‘.png' format.
- Use keys Shift, Option or Space Bar to change the ways the cursor moves between start point to end point of selection. Hit the Escape key (Esc) before releasing the hold if you wish to cancel the selection and start from the first.
How to screenshot a window alone?
To screenshot a window, you can simply drag and select the whole window but Mac OS has got easy ways to do that.
- Press Shift + Command + 4 to bring up the crosshair.
- Now tap on the Spacebar. You will see the mouse pointer change to camera icon.
- Hover the camera over any window and you will find the whole window highlighted in blue. Click on the window of your choice.
- The ‘.png' file will be available in desktop.
- Press Esc before clicking to abort.
Note: This method to take a screenshot on MacBook Air works with all native apps and most second
party apps.
Related:
How to take screenshot of a menu?
- Click on the menu to reveal the menu items.
- Press Shift + Command + 4. The cursor will change to a crosshair.
- Tap Spacebar to change the cursor into a camera icon.
- Hover over the menu to see the menu selected. Click on any part of the menu.
- The taken screenshot will be available in Desktop.
- Note: This will take a screenshot of the menu without the title of the menu only. If you wish to capture the whole menu press Shift + Command + 4 to click, drag and select.
How to take screenshot from Preview?
Preview is a native program that opens images and PDF files.
- Open Preview.
- Select File from the menu bar.
- Choose Take Screenshot and select any of the three from the pop-up menu and follow the same steps as seen above to take a screenshot of your preference.
- As always, the file will appear on the desktop in ‘.png'.
How to take a screenshot from Grab?
Grab is an inbuilt program that is available under the Utility folder that has options to take screenshot similar to keyboard shortcut options and Preview. In addition, it also has an option to take a delayed screenshot.
- Open Grab. It does not have any window. It just shows up in the menu bar and in the dock.
- Head to the menu bar, click Capture.
- Apart from the 3 usual option to take a screenshot you will find the Timed Screen option click on it and in the upcoming Pop-up dialog box press start timer and have a timed screenshot of your screen. You can also trigger timed screenshot by pressing Shift + Command + Z.
- The file will appear on the desktop as always.
- By default, any of the screenshot won't show the mouse pointer. With Grab, you can make it show by heading to the Preferences and selecting one of the available pointers.
Tips to take a screenshot on MacBook Air
You can move the screenshot to your clipboard directly without saving it as an image file. To do that pressing Control in addition to the key combination to be pressed. For taking the screenshot of part of your screen press Control + Shift + Command + 4. Then paste it into a word document, image editor or any other program that takes the image as input.
Some third-party application like DVD player and some unlicensed software do not allow to screenshot the window alone.
Having the possibility to take a screenshot comes in handy if you are writing a tutorial, reporting a bug or you simply want to share a glimpse of your screen to a friend. Mac OS, the second most popular operating system for PCs is very intuitive and has a tone of features to offer. Screenshots on MacBook Air can be taken of the whole screen or in parts using various shortcut options.
Apple
How to take a screenshot of the entire screen?
When you want to freeze an entire screen into an image,
Print Screen On Apple Macbook Air 2
- Press Shift + Command + 3.
- You will see an animation notifying you of a screenshot taken.
- To access the screenshot head to the desktop and you can see a ‘.png' with the name ‘Screen Shot at
How to take a screenshot of a part of the screen?
- Press Shift + Command + 4.
- You will see your mouse pointer change into a crosshair.
- Move the crosshair to any corner of the area you wish to select. Click and hold the mouse/trackpad and move until you have covered the area you want to capture and release the hold.
- The screenshot file will appear on the desktop in ‘.png' format.
- Use keys Shift, Option or Space Bar to change the ways the cursor moves between start point to end point of selection. Hit the Escape key (Esc) before releasing the hold if you wish to cancel the selection and start from the first.
How to screenshot a window alone?
To screenshot a window, you can simply drag and select the whole window but Mac OS has got easy ways to do that. Apple wireless keyboard with numeric keypad. Video camera software for mac.
- Press Shift + Command + 4 to bring up the crosshair.
- Now tap on the Spacebar. You will see the mouse pointer change to camera icon.
- Hover the camera over any window and you will find the whole window highlighted in blue. Click on the window of your choice.
- The ‘.png' file will be available in desktop.
- Press Esc before clicking to abort.
Note: This method to take a screenshot on MacBook Air works with all native apps and most second
party apps.
Related:
How to take screenshot of a menu?
- Click on the menu to reveal the menu items.
- Press Shift + Command + 4. The cursor will change to a crosshair.
- Tap Spacebar to change the cursor into a camera icon.
- Hover over the menu to see the menu selected. Click on any part of the menu.
- The taken screenshot will be available in Desktop.
- Note: This will take a screenshot of the menu without the title of the menu only. If you wish to capture the whole menu press Shift + Command + 4 to click, drag and select.
How to take screenshot from Preview?
Preview is a native program that opens images and PDF files.
- Open Preview.
- Select File from the menu bar.
- Choose Take Screenshot and select any of the three from the pop-up menu and follow the same steps as seen above to take a screenshot of your preference.
- As always, the file will appear on the desktop in ‘.png'.
How to take a screenshot from Grab?
Grab is an inbuilt program that is available under the Utility folder that has options to take screenshot similar to keyboard shortcut options and Preview. In addition, it also has an option to take a delayed screenshot.
- Open Grab. It does not have any window. It just shows up in the menu bar and in the dock.
- Head to the menu bar, click Capture.
- Apart from the 3 usual option to take a screenshot you will find the Timed Screen option click on it and in the upcoming Pop-up dialog box press start timer and have a timed screenshot of your screen. You can also trigger timed screenshot by pressing Shift + Command + Z.
- The file will appear on the desktop as always.
- By default, any of the screenshot won't show the mouse pointer. With Grab, you can make it show by heading to the Preferences and selecting one of the available pointers.
Print Screen On Apple Macbook Air Keyboard Cover
Tips to take a screenshot on MacBook Air
You can move the screenshot to your clipboard directly without saving it as an image file. To do that pressing Control in addition to the key combination to be pressed. For taking the screenshot of part of your screen press Control + Shift + Command + 4. Then paste it into a word document, image editor or any other program that takes the image as input.
Some third-party application like DVD player and some unlicensed software do not allow to screenshot the window alone.
